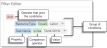Report filter
Using a filter in your report parameters can help you focus on a certain aspect of a proposal. Although it’s possible to type a filter expression directly in the report parameters pane, the best way to set up the filter conditions is with the filter editor.
To open the filter editor, go to the Filter report parameter and click  .
.
Filter setup
The editor's graphic form guides you through the filter setup. You'll see which pieces of proposal information can be used in the conditions, and the editor automatically formats the filter formula as you create it.
You could also select Advanced Mode on the editor and type everything out, but creating the filter expression visually is faster and less likely to cause errors.
Example of a simple filter
With this filter, the report will only show labor resource data from specific tasks.
Notice that:
- The filter expression has one group of conditions.
- The operator that joins the filter conditions is And. This means data must meet both conditions to be captured by the filter.
- Each filter condition consists of a data field (or property), a comparison operator, and a data field value.
Wildcards
If you use the Is like or Is not like comparison operators, then you can use a wildcard in the value to capture or exclude a broader range of data.
An underscore _ substitutes any single character.
A percent sign % substitutes any string of characters.
For assistance with Contractor Essentials, please visit the Deltek Support Center