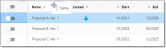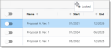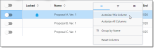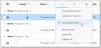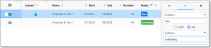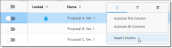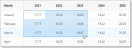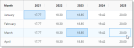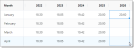Grid functions
Grids have a variety of functions to help you work quickly and efficiently. You can reorganize columns, sort and filter items, export data, and more.
Column header functions
Move columns
To move a column, drag it to the desired position.
Hide and show columns
To hide a column, drag the column header off the grid.
To select the columns to show, go to any column header and click  . Then click
. Then click  and select the columns. The Selected and Name checkboxes are disabled because these columns are always shown.
and select the columns. The Selected and Name checkboxes are disabled because these columns are always shown.
Resize and autosize columns
To resize a column, drag the edge of a column header to the desired width.
To automatically resize columns, click  and select Autosize This Column or Autosize All Columns.
and select Autosize This Column or Autosize All Columns.
Group data
To organize grid data into groups, go to a column header, then click  and select Group By [Header Name]. Or drag the column header to the top of the grid. To undo the grouping, select Un-Group by [Column Header].
and select Group By [Header Name]. Or drag the column header to the top of the grid. To undo the grouping, select Un-Group by [Column Header].
Sort columns
Click a column header once to sort it in ascending order. Click it again to sort it in descending order. To sort a grid with prioritized columns, sort one column, then hold Shift and click a different column header. The number in each header indicates the column’s priority.
Filter columns
To filter the data that appears in a column based on specific criteria, click  , then click
, then click  and enter a filter. To remove a filter, delete what you entered.
and enter a filter. To remove a filter, delete what you entered.
Reset columns
To reset a grid to its original layout, go to any column header and click  , then select Reset Columns.
, then select Reset Columns.
Selection functions
Select multiple cells
There are three ways to select adjacent cells in a grid:
- Click a cell and drag your cursor across the grid.
- Click a cell, hold Shift, then click another cell.
- Click a cell, hold Shift, then press the arrow keys to move to another cell.
To select non-adjacent cells, hold Ctrl, then click each cell.
Drag to fill
To quickly fill selected cells with the value from another cell, place your cursor on the bottom-right corner of that cell. When your cursor changes to  , click and drag it over the grid. A dotted line shows which cells you will fill. You can only fill cells vertically and horizontally.
, click and drag it over the grid. A dotted line shows which cells you will fill. You can only fill cells vertically and horizontally.
To fill a row or column with increasing or decreasing values, select adjacent cells with an increasing or decreasing pattern. Then, place your cursor on the bottom-right corner of the last cell in the selection. When your cursor changes to  , click and drag it over the cells you want to fill.
, click and drag it over the cells you want to fill.
There are two ways to use the Alt key while dragging to fill. To fill a row or column with values that increase or decrease an adjacent cell's value by one, select a cell, hold Alt, then click and drag your cursor over the cells you want to fill.
You can also fill a row or column with multiple copied values in the same order. To do this, select a group of cells, hold Alt, then click and drag your cursor over the same number of cells to fill them.
Right-click functions
Most grids have a right-click menu with several common functions, and some grids have unique functions in the menu.
For assistance with Contractor Essentials, please visit the Deltek Support Center