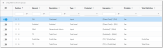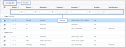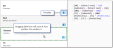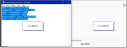Add the elements and formula in a pricing model
After creating a pricing model, configure it so it can be attached to indirect rate tables and used in proposals.
A complete and functional model must have elements, total definitions, and an error-free pricing formula. The formula, comprised of standard mathematical equations and logical statements, will calculate the costs of resources and the price of your proposals.
To help you with the setup, ProPricer Contractor Essentials opens every new pricing model in Simple Formula mode. If you're comfortable viewing and editing the entire pricing formula in a text editor, you can switch to Advanced Formula mode.
Whether you work on the formula in the simple or advanced mode, the process for adding elements is the same.
On the Pricing Models page, select a model and click Elements and Formula to open it and begin the setup.
Add pricing model elements
- In a pricing model, click Add Element.
- Enter a name for the element. Keep in mind that the same name must be typed in the formula later.
- Enter a description of the element. (Optional)
- Select the element type.
- Input: Input elements appear in indirect rate tables that use your pricing model. When you set up an indirect rate table, you enter (or input) rates for each of these indirect expenses.
- Composite: This type is only available in Advanced Formula mode. Composite elements are totals of elements. They don't have rates, but they don't function as cost levels or subtotals either. For example, a single composite element can capture all fringe costs, such as Health and Welfare, 401k, etc.
- Cost Level: Cost levels are totals of other elements. Reports use cost levels to break down a proposal's indirect costs. In the Fiscal Year Summary Report, and in some ProPricer Contractor Edition Enterprise reports, a Cost Level option prints indirect cost details up to a selected level.
- Subtotal: Subtotals, like cost levels, appear in reports as totals of other elements. In the formula, you may find it useful to base other elements on a subtotal.
- If the element represents the profit/fee or total price, change the total definition from (none) to the correct option.
- The available options depend on the element's type. Profit/Fee is only for input elements, and Total Price is only for cost level elements.
- Your pricing model must have a profit/fee element and a total price element before you can use it. (The formula is also required.)
- Select Printable to show the element's cost on reports, or clear the option to exclude that information.
Simple Formula mode
Simple Formula mode displays everything in rows and columns to keep you focused on the pricing model elements and their expressions. The individual element expressions form the entire pricing formula, but the formula is not visible or directly editable.
Simple Formula features and functions
The grid display in this mode allows you to drag rows and columns.
To group, filter, or export the information displayed, right-click the grid, then select an option. Other functions are available in the right-click menu as well.
After naming or renaming an element, Contractor Essentials enters the same name in the element's expression. This prevents an error in the pricing formula.
All elements start out as unprotected. An unprotected element will have its default expression restored automatically if the type or position of another element changes. You can protect a selected element by editing its properties or going to  More Actions.
More Actions.
Elements created in Simple Formula mode always have a default expression that you can restore. This is the original expression an element is created with. You can restore a selected element's default expression by editing its properties or going to  More Actions.
More Actions.
If you need to edit an expression but are unfamiliar with the required syntax, the built-in editor will assist you. It tells you what is acceptable to enter, and it lets you build the expression by clicking or typing.
Advanced Formula mode
Advanced Formula mode is only recommended for people who need little to no assistance creating a complete pricing formula. To use it, go to  More Actions > Switch to Advanced Formula.
More Actions > Switch to Advanced Formula.
Advanced Formula features and functions
Advanced Formula mode lists all the elements in a pricing model, and an icon indicates which ones are printable on reports. In this mode, you can reposition an element by dragging it.
Next to the element list is a plain text editor for typing the whole formula. You can also paste copied text in the editor.
After creating or updating a formula, you must click  Save Formula above it to keep your changes. Any errors found will be described in the area below the formula.
Save Formula above it to keep your changes. Any errors found will be described in the area below the formula.
Pricing formula tips
Follow these rules and tips to create an error-free formula:
- Element names in the formula must be spelled correctly and have the same number of spaces, but they are not case-sensitive. For this reason, it's best to give elements short and descriptive names before typing the formula.
- To indicate a specific indirect cost or total, type the element name in brackets [ ]. Direct Cost must also be typed in brackets.
- To indicate a specific indirect rate, type the input element's name in braces { }. Direct Rate must also be typed in braces.
- Variables such as Contract Type, Fee Base, Indirect Pool, and Resource Type that have multiple possible values must be in braces { }. Specific values must be in apostrophes ' '.
- To add a comment that won't affect any calculations, type a number symbol # at the beginning of a line, then type the text. Your comment will turn green.
For assistance with Contractor Essentials, please visit the Deltek Support Center